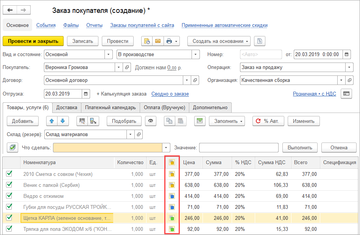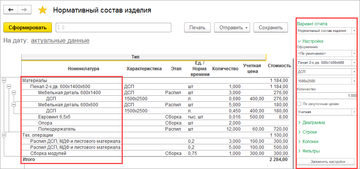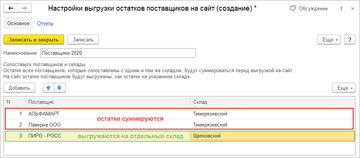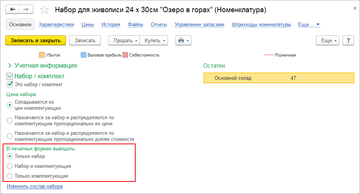Оптовые продажи товара, находящегося на складе, в 1С:Управление нашей фирмой (1С УНФ)
Рассмотрим на практическом примере, как в системе 1С Управление небольшой фирмой (1С УНФ) можно отражать цепочку событий, связанных с обслуживанием оптового покупателя товаров (оптовые продажи).
Легенда
Заказ оформлен менеджером по продажам Бегуновой Анной. Отгрузка всех товаров по заказу запланирована на на 15 число. Оплата по заказу запланирована безналичным способом в два этапа: 50% - в течение 3 дней со дня оформления заказа, 5. В этот же день, 12 числа, покупатель перечислил на наш счет 50%-предоплату по заказу, после чего товары сразу были зарезервированы для него на Основном складе. 6. 14-го чсла состоялась отгрузка товаров по заказу, оформлены накладная и счет-фактура. Перед тем, как распечатать накладную об отгрузке, менеджер по продажам Бегунова Анна проверила наличие предоплаты. В соответствии с нашей легендой 2 числа на выставке «Спорт и отдых» к нашему стенду подошел представитель магазин спортинвентаря Якорь и попросил предоставить ему прайс-лист. Взамен оставил свою визитку: Яковлев Геннадий Иванович, заместитель директора, телефон, е-майл… Для регистрации таких фактов системе 1С Управление небольшой фирмой ( 1с УНФ ) используются документы «Событие». Получить к ним доступ можно из раздела «Продажа» - журнал «Календарь сотрудника». Либо из раздела «Продажи» журнал «События». Регистрируем первое событие. В соответствии с условием задачи, 8-го числа Бегунова Анна разбирала визитки и зарегистрировала событие в соответствии с которым 2 числа на выставке «Спорт и отдых» состоялся контакт с клиентом. Клиент запросил прайс-лист. В документе необходимо указать контрагента, от имени которого выступал клиент, и контактное лицо. Если нет Контрагента – создаем нового. Зная ИНН легко заполнить реквизиты, воспользовавшись соответствующим сервисом (при наличии подключения к интернету и наличия действующего договора ИТС) Если используем дополнительные реквизиты – заполняем на вкладке «Дополнительно». Можем указать дату создания Контрагента, заполнить Теги. Если нет Контакта – создаем нового. Указываем должность, телефон, е-майл и другие контакты. Роль, если известна и используем деление по ролям. Записываем такое «Событие». На основании только что созданного События возможно сразу создать следующий документ «Событие». В соответствии со вторым пунктом нашей легенды 8 числа сотрудница отдела продаж Бегунова Анна разбирала пачку визиток с выставки. Когда она позвонила Яковлеву из магазина «Якорь», то выяснила, что его компания заинтересована в сотрудничестве и готова подписать договор. На основании данного события можно создать 3 событие, которое будет иметь тип «Прочее», а состояние «Запланировано». В данном событии тема и содержание будут: «Подготовить договор». В соответствии с 3 пунктом нашей легенды между нашей компанией «Спорткомплекс Плюс» и магазином спортинвентаря «Якорь» был заключен договор № 255 от 08 числа текущего месяца на оптовые поставки с возможностью поэтапной оплаты. Чтобы зарегистрировать данный факт мы переходим в раздел «Продажи» обращаемся к справочнику «Контрагенты». Находим здесь нашего контрагента и в верхней части окна по гиперссылке «Договоры» переходим в соответствующее окно. По кнопке «Создать» мы создаем новый элемент справочника договоры: указываем номер и дату договора. На закладке Ценообразование указываем Вид цен – цены продажи, вид скидки, наценки, вид цен контрагента - будут автоматически заполняться в документах. Сроки оплаты – отсрочка платежа, по окончании которой будет считаться просрочка платежа. Для валютных расчетов предусмотрены соответствующие реквизиты. На закладке «Текст договора» Возможно подготовить Текст, воспользовавшись заготовленными в Конструкторе бланками договора. В соответствии со следующим пунктом нашей легенда 12 числа от магазина «Якорь» в рамках договора № 255 был получен заказ… Переходим «Продажи» => «Заказы покупателей» Создаем заказ от 12.02.15 № 1. Состояние «В работе». Выбираем Контрагента, Договор. Указываем дату отгрузки. Проверяем Вид цен, скидки и налогообложение. На закладке «Товары, услуги» заполняем табличную часть. Можем добавлять позиции по одной строке. Воспользоваться поиском по штрихкоду (если используем) вручную или с помощью сканера (если подключен). При ручном вводе позиций рекомендуется пользоваться механизмом Подбора. В его настройках можно указать необходимость ручного указания количества и/или цены. Подбор позволяет быстро перемещаться по справочнику Номенклатуры, видеть наличие товара по складам и в свободном/зарезервированном состоянии. Видеть цены продажи. По подобранному товару сразу указывается сумма и количество подобранных позиций. Обратить внимание на колонку «Резерв». При необходимости установить, изменить или снять резерв в ручную или по кнопке «Изменить резерв». Возвращаемся на закладку «Главное». Устанавливаем галку «Запланировать оплату». Переходим на появившуюся закладку «Платежный календарь» для планирования оплаты. Указываем Способ оплаты «Безналичный» выбираем «Список», т.к. оплата планируется в несколько этапов. В табличной части указываем сроки и размеры оплаты. Эти данные попадут в платежный календарь и будут использованы при планировании денежных средств. Из заказа возможно сразу распечатать счет на оплату. Возможно на основании заказа создать отдельный документ «Счет на оплату» и распечатывать уже его. В этом документе, так же можно запланировать оплату. Важно помнить, что планирование оплаты должно осуществляться в одном документе. Так же отмечу, что если в организации используется несколько расчетных счетов, механизм планирования оплаты – единственное место их выбора. Иначе система указывает расчетный счет по умолчанию из карточки Контрагента. Если он там не указан – выведет пустые банковские реквизиты. Такой документ можно провести и закрыть . В соответствии со следующим пунктом нашей легенды 12 числа, покупатель перечислил на наш счет 50%-предоплату по заказу, после чего товары сразу были зарезервированы для него на Основном складе. При использовании обмена с банком через систему Банк-Клиент банковские выписки разносятся обычно через соответствующий журнал в разделе Деньги обработкой загрузки/выгрузки банковских документов. В нашем случае оплату будем вводить вручную. Для облегчения этой задачи воспользуемся вводом на основании. Переходим Продажи=> Заказы покупателей выбираем наш заказ и создаем на его основании поступление на счет. Документ заполняется автоматически. Проверяем заполнение колонок «Заказ», «Счет на оплату», «Документ планирования» (если они используются в системе). На закладке «Дополнительно» указываем номер и дату платежного поручения контрагента, назначение платежа. Проводим такой документ В журнале заказов покупателя частично оплаченный заказ помечается соответствующим знаком пиктограммы. Если заказ будет оплачен полностью, программа будет иметь полностью закрашены кружок. Такая же пиктограмма относится к отгрузке. Для анализа состояния заказов в разделе «Продажи» группе «Отчеты по продажам» предусмотрено несколько отчетов. Основной из них это «Отгрузка и оплата по заказам». Сформировав такой отчет мы можем увидеть, что по нашему контрагенту есть заказ. По этому заказу он заказал батуты и скакалки в количестве 3 и 12 штук соответственно. Сумма заказа 6 600 рублей. Оплачено 3300 рублей. Осталось оплатить 3300 рублей. В группе «Отгрузка» показано заказанное количество товаров. Отгрузки еще не было. Ввесь товар находится в состоянии «Осталось отгрузить». Резервы на складе не создавались. Товар находится в состоянии «Осталось обеспечить». Убедившись в наличии предоплаты менеджер оформила на основании Заказа «Расходную накладную». Еще один удобный способ создания расходных накладных из соответствующего журнала Продажи=>Расходные накладные. Удобство этого журнала в наличии быстрых отборов и наличии закладки «Заказа покупателей (к отрузке)» на которой представлены неотгруженные заказы. Выделив необходимый заказ по кнопке «Оформить расходную накладную» можно сформировать соответствующий документ. Табличная часть «Товары, услуги» заполняется по остаткам неотгруженных позиций заказа. При необходимости возможно ее откорректировать. Если отгрузка осуществляется по нескольким заказам, необходимо в настройках документа указать положение этого реквизита в табличной части и там указывать необходимые значения. В случае ручного заполнения Расходной накладной присутствуют описанные в документе «Заказ покупателя» п.4 кнопки Добавить, Заполнить по штрихкоду, Подобрать и Изменить резерв. На закладке «Предоплата» заполняем данные о поступивших платежах. Рекомендуется пользоваться механизмом Подбора. На закладке «Дополнительно» по гиперссылке «Реквизиты печати» можно заполнить соответствующие реквизиты для печати первичных документов. В нижней части документа по гиперссылке «Ввести счет-фактуру» либо воспользовавшись вводом на основании создаем документ «Счет-фактура» из него возможна печать формы «Счет-фактура» или «Универсальный передаточный документ». Возможно печать этих форм и из документа «Расходная накладная, если документ «Счет-фактура» уже создан. Посмотрите, как введенные в программу данные представлены в отчетах «Отгрузка и оплата по заказам», «Выполнение заказов покупателей», «Оплата заказов покупателей», «Движение товаров по складам» Переходим Продажи=>Отчеты по продажам В большинстве отчетов в программе можно настраивать группировки, отборы, сортировки, состав выводимых показателей, условное оформление и т.д. Это позволяет анализировать информацию в нужных разрезах и с необходимой степенью детализации и наглядности. Проведем такой документ и посмотрим что сейчас происходит с нашим заказом. Сформируем заново отчет «Отгрузка и оплата по заказам» и теперь мы видим, что из всего такого количества заказанного товара все количество было отгружено. Дальнейшее отгрузки в обеспечении у нас ничего нет. Таким образом в системе 1С Управление небольшой фирмой ( 1С УНФ ) возможно отражать цепочку событий, связанных с обслуживанием оптовых покупателей наших товаров (оптовые продажи). | |
Эти возможности доступны как пользователям локальных версий так и облачных решений, например 1С:Фреш, 1С:Готовое рабочее место (ГРМ). Для покупки коробочных версий или онлайн аренды программы 1С:Управление нашей фирмой (1С:УНФ) в облаке обращайтесь по телефону +7(499)390-31-58 или на e-mail: info@unf4you.ru